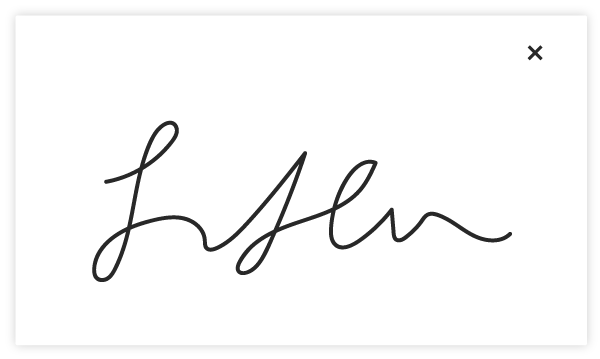View a Timesheet Entry Signature
Objective
To view a signature on a timesheet entry in the project's Timesheets tool.
Background
The Sign a Timesheet feature allows users on a mobile device to access the Timesheets signature field and allow a company's employees to sign off on their time entries and confirm that their timecard information is accurate.
Things to Consider
- Required User Permissions
- If an adjustment is made to the Total Hours of a timecard entry, the Signature status will change to Awaiting Signature.
Prerequisites
A timecard entry on a timesheet must first be signed on a mobile device. See Sign a Timesheet (iOS) and Sign a Timesheet (Android) for more information.
Steps
- Navigate to the project's Timesheets tool.
- Select a date or date range from the date field.
Note: To see ALL timesheets, leave the date field blank. - Locate the timesheet you want to view a signature on.
- On the timesheet, find the timecard entry with the signature you want to view.
- Click Signed.
Note: If an employee has not signed the timecard entry, or an edit has been made to the timecard entry after it was signed, a status of Awaiting Signature will show.
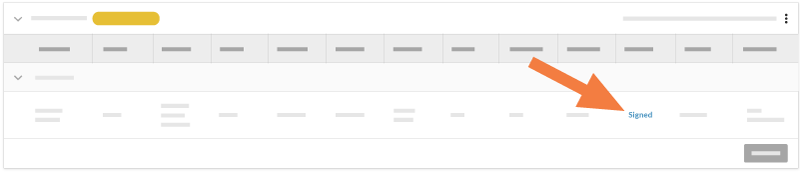
A signature window opens displaying the employee's signature.