Complete Trade Setup Details for a Tender Room in Portfolio Financials
Objective
To complete the Trade Setup page of the Tender Room in Portfolio Financials.
Background
The Tender Room in Portfolio Financials is a shared portal between the owner and tenderers. Before you can send and manage tender, you must set up the Tender Room. The Trade Setup page is where you will enter information and upload documentation so that your tenderers can accurately submit their tender.
Things to Consider
- Required User Permissions:
- 'Limited' access to the project or higher.
Note: Users with 'Limited' access must be on the Tender Room Team for the project.
- 'Limited' access to the project or higher.
- Additional Information:
- Important! Any information entered on the Trade Setup page, including files uploaded to the Documents section, will be visible to tenderers.
Prerequisites
- A Bid Room must be created. See Create a Bid Room in Portfolio Financials.
Video
Steps
- Navigate to the relevant Tender Room.
- Click Trade Setup.
The Trade Setup page is where you will enter information and upload documentation so that your tenderers can accurately submit their tenders.
Important
Any information entered on the Trade Setup page, including files uploaded to the Documents section, will be visible to tenderers.- Enter information for the following sections as appropriate:
Note: An asterisk (*) indicates a required field.- Square Footage: This field is optional, as not all projects have square footage. This number can be copied over from the overall project square footage or entered manually.
Note: If a value is entered, this will be the amount of square footage your tenderers will be submitting pricing on. - Description: The description field is the description for this particular tender. An RFP letter or description of the project scope can be written here for the tenderers.
Note: This field can be copied over from the overall project description. - Schedule*: Select the date and time that the bid will be due.
Note: Bidders will receive email notifications three days and one day before the due date to remind them to submit their bids.
Important! If this is a sealed bid, the bid due date is also the date and time after which the bid room manager can unlock the bids. See How do I run a sealed bid process in Portfolio Financials?- Optional: You can add additional items on the schedule for your tenderers to keep them in the loop about your project's timeline. For example, you might want to include a tenant move-in date to let your tenderers know when you expect construction to be completed.
- Square Footage: This field is optional, as not all projects have square footage. This number can be copied over from the overall project square footage or entered manually.
- Complete the following sections as necessary (steps shown below):
Add Tender Documents
The tender documents section is where you can upload any documents (such as drawings, floor plans, specifications, and rules and regulations) that your tenderers will need in order to complete their tenders. You can upload new files for your tenderers, or copy from those that have already been uploaded to the project documents.
To upload new files into the Tender Room:
- Click Add New Files.
- Locate and select the files you want to upload.
To import project folders and documents to the Tender Room:
- Click Add New Files.
- Select the files you want to import to the tender room. A green check mark will appear next to selected items.
- Click Add.
Note: If you upload any new documents during the tendering process after tenderers have been invited, your tenderers will be notified of your changes via email.
Set Up the Tender Room Team
The Bid Room Team comprises the group of people on your team collaborating with you on this bid. Members of the Bid Room Team are automatically added to the Project Team. The Bid Room Team will be able to view and compare bids, post and answer RFIs, make changes to the bid form, and award the winning bidder. All members of the team will also receive email notifications around all activity in the bid room such as when bidders post RFIs or submit bids.
Note: The user who sets up the Bid Room is automatically designated as the Bid Room Manager. The only difference between this role and those with 'Full Access' is that the manager can unlock bids in a sealed bid process. See How do I run a sealed bid process in Portfolio Financials?
Important! The Tender Room Team is NOT where you invite tenderers. It is instead where you can add colleagues that will manage and make changes to the tendering process.
To add existing members to the Tender Room Team:
- Click the plus.
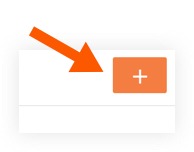
Note: A list of colleagues with Portfolio Financials accounts are available to select. If you have had an external consultant collaborate with you on the bidding process in Portfolio Financials previously, they will also be available to select. - Mark the checkbox next to the names of the team members you want to add.
Tip! Mark the checkbox next to Notify via email to send an email notification to the people you are inviting. - Click the Tender Room Permissions drop-down menu to select permissions for each member:
- Select 'Hide Tendering Info' permissions if you do not want to share the financial information of the tender with them. This will allow them to still receive emails and answer RFIs.
OR - Select 'Full Access' if you want them to be able to fully collaborate on this tender.
- Select 'Hide Tendering Info' permissions if you do not want to share the financial information of the tender with them. This will allow them to still receive emails and answer RFIs.
- Click Add.
To add a new member to the Tender Room Team:
- After clicking the plus to add a new team member, click + Invite New Team Member.
- Enter the person's first name, last name and email address.
- Click the Tender Room Permissions drop-down menu to select permissions for the new member:
- Select 'Hide Tendering Info' permissions if you do not want to share the financial information of the tender with them. This will allow them to still receive emails and answer RFIs.
OR - Select 'Full Access' if you want them to be able to fully collaborate on this tender.
- Select 'Hide Tendering Info' permissions if you do not want to share the financial information of the tender with them. This will allow them to still receive emails and answer RFIs.
- Click Send Invite.

