Send a Message to Tenderers in Portfolio Financials
Objective
To send a message to tenderers from a Tender Room in Portfolio Financials.
Background
After you have invited tenderers to a Tender Room in Portfolio Financials, you can send a message to them from the Tender Room.
Things to Consider
- Required User Permissions:
- 'Limited' access to the project or higher.
Note: Users with 'Limited' access must be on the Tender Room Team for the project.
- 'Limited' access to the project or higher.
Prerequisites
Video
Steps
You can send messages to a tenderer who has not responded yet, or to all tenderers at once. See the steps below:
To send a message to one tenderer:
- Navigate to the relevant Tender Room.
- Click the Manage Tenders tab.
- Click the vertical ellipsis
 icon on the vendor's card.
icon on the vendor's card. - Click Send Message.

Note: A blank message window and any previous conversation history with the vendor for this bid appears. - Enter your message in the text box.
- Optional: Click the attachments
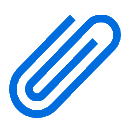 icon to add a file to your message.
icon to add a file to your message. - When you are ready to send the message, click Send.
Note: The message is automatically recorded in the conversation history below the message box.
To send a message to all tenderers:
- Navigate to the relevant Tender Room.
- Click the Manage Tenders tab.
- Click Send Message.
Note: The number next to 'Send Message' indicates the number of vendors you are sending a message to. By default, all vendors will be selected. - Enter your message.
- When you are ready to send the message, click Send Message.

