Procore Maps: User Guide
- Last updated
- Oct 15, 2024
- Save as PDF
Table of Contents
- Welcome
- View Photos (Web)
- View Photos (iOS)
- View Photos (Android)
Overview
Considerations
Common Questions
- Which tools does Procore Maps currently integrate with?
- Which photos are visible on the map?
- How does a photo get mapped?
- Why aren't my photos showing up in the right location?
- What happens if a person has turned off location tracking for the Procore app?
- What level of accuracy does Procore Maps provide?
- What is the difference between Procore Maps and Procore Locations?
Which tools does Procore Maps currently integrate with?
Procore Maps currently integrates directly with the Photos tool, but since the Photos tool has the ability to consolidate photos used in other tools it also indirectly integrates with Drawings, Daily Log, Deficiency List, Observations, Inspections, and Action Plans. See Configure Advanced Settings: Photos to learn more about which tools are automatically consolidated into the Photos tool.
Which photos are visible on the map?
Public photos will only be visible to users that have read-only or above permissions to the Photos tool. Private photos will only be visible to users that have access to them.
How does a photo get mapped?
Procore Maps uses the location information from the photo to place it on a map automatically. This location information comes from the device's GPS. If the device's location services are off, this information won't be saved. Please note that this data can also be stripped by email or by some web browsers and the photo will be designated as “unmapped” with no Latitude, Longitude values. To map an unmapped photo, see Add Item Pin to Map.
Why aren't my photos showing up in the right location?
All photos appear on the map based on the location data in the photo. If the photos do not appear on the map, it is likely, that the photos do not contain location data. To confirm that your photos collect location data when you are capturing photos, see Android Location Data and iOS Location Data.
You can manually add photos to the map. See Add Item Pin to Map.
What happens if a person has turned off location tracking for the Procore app?
If a user has not allowed the app to track their location, then they will not be able to see their location on the map and tools like the Photos tool will not be able to record the coordinates from where the photo was taken. If a photo does not contain coordinates, it will show in the Unmapped category and users would need to manually place the image if they would like to see it on the map.
What level of accuracy does Procore Maps provide?
Procore relies on GPS data sourced directly from the user's hardware, meaning our control over accuracy is limited to the capabilities of these devices. For insights into the accuracy of GPS data, we recommend referring to external articles published by reputable sources like Apple and Google, which shed light on the intricacies of GPS technology. We believe the value of directionally accurate data provides significantly valuable insights and aids in decision-making processes. There are also third-party devices that can improve accuracy in situations where that is needed.
What is the difference between Procore Maps and Procore Locations?
Maps is a new addition to the platform that provides the ability for users to see objects on a Map, while Locations gives users a filterable field that can be used to group items together. “Locations” in Procore have been rather cumbersome to set up and of limited value once the effort is made. But that is already changing. The recent work of the AI team to automatically extract Locations from architectural drawings is currently in Beta. The new, dedicated Locations team will continue to build upon their transformational work to elevate Locations to a system object rather than just bcbng a tag on other objects. Procore “Locations” will grow to include their own metadata and will be integrated into all spatial experiences across 2D and 3D. When a user tags an item with a “Location” in the future, the item can be auto-placed within its defined area on a map, a drawing, or a model.
Permissions
Learn which user permissions are required to take the described actions in this tool.
Important
Permissions to take actions on a map are currently managed in the Photos tool.
Some actions that impact this tool are done in other Procore tools. See the User Permissions Matrix for the full list of actions taken in all other tools.
Permissions
| | The action is available on Procore's Web, iOS, and/or Android application. Click to view the tutorial.
![]() Users can take the action with this permission level.
Users can take the action with this permission level.
![]() Users can take this action with this permission level AND one or more additional requirements, like granular permissions.
Users can take this action with this permission level AND one or more additional requirements, like granular permissions.
| Action | None | Read Only | Standard | Admin | Notes |
|---|---|---|---|---|---|
|
Add Item Pin to the Map |
|||||
|
Configure the Map View |
|||||
|
Download Items from the Map |
|||||
|
Email Items from the Map |
|||||
|
Move Item Pin on the Map |
|||||
|
Remove Item Pin from the Map |
|||||
|
Show or Hide Items on the Map |
|||||
|
View Item Details from the Map |
|||||
|
View Photos on the Map |
View Photos on Map
- Navigate to the project's Photos tool.
- Click the Map tab.
- View the photos that have been added to the map.
Tip
From the list view, you can take the following actions:
- Click Mapped to see the photos that have been added to the map.
- Click the find on map
 icon to center the item's pin on the map.
icon to center the item's pin on the map.
To add photos to the map, see Add an Item Pin to the Map.
View Photo Details
- Navigate to the tool's map.
- Click the information
 icon next to the photo.
icon next to the photo.
OR
Click the photo on the map, then click the information icon.
icon.
Add Photo Pin to Map
- Navigate to the tool's map.
- Click Unmapped to see a list of unmapped items.
- Click the add to map
 icon next to the item.
icon next to the item. - Move your cursor over the map. Then click to add the pin to the desired location.
Move Photo Pin to Map
- Navigate to the tool's map.
- Click the find on map
 icon next to the item.
icon next to the item.
OR
Click the item on the map. - Click the move pin
 icon.
icon. - On the map, click and hold the move pin
 icon. Then drag the pin to the desired location.
icon. Then drag the pin to the desired location. - Click the map to confirm the new location.
Remove Photo Pin from Map
- Navigate to the tool's map.
- Click Mapped to see a list of mapped items.
- Click the find on map
 icon next to the item.
icon next to the item.
OR
Click the item on the map. - Click the remove pin
 icon to remove the pin from the map.
icon to remove the pin from the map.
Search and Filter Photos
Search
- Navigate to the project's Photos tool.
- Click the Map tab.
- Enter a word or phrase in the Search bar. The following fields can be searched:
- Filename
- Description
- Comments
- Location
- Trade
- Click ENTER to search.
Filter by Photo Attribute
- Navigate to the project's Photos tool.
- Click the Map tab.
- Click Add Filter.
- Select one of the following filter options:
- Location
- Search for photos that are not associated with a location by selecting, 'None'.
- Include photos that have sub locations attached to the location you're searching by clicking, 'Include Sub-Locations'.
- Trade
- Albums
- Starred
- Privacy
Note: You must have 'Admin' permissions to use the Privacy filter. - Uploaded Date
- Uploaded By
- Date Taken
- Location
- Select what data to filter by.
- Click out of the filter to apply the filter.
Filter by Geographic Attribute
- Navigate to the project's Photos tool.
- Click the Map tab.
- Click Map Filter.
- Select to view by one of the following options:
- In View
- In Geofence
- Click the map to draw the geofence. To complete your geofence, it must end at the same point where it began.
Show or Hide Photos
- Navigate to the tool's map.
- On the list view, take one of the following actions:
- Click the show
 icon to change all items from shown to hidden.
icon to change all items from shown to hidden. - Click the hidden
 icon to change all items from hidden to shown.
icon to change all items from hidden to shown.
- Click the show
Configure the Map View
Change Background Layer
- Navigate to the tool's map.
- Next to 'Background Layer', click the edit
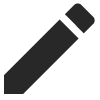 icon.
icon. - Click your preferred map background.
Rotate Map
- Navigate to the tool's map.
- Click the compass
 icon and hold. Rotate the map to your desired orientation.
icon and hold. Rotate the map to your desired orientation.
Note: Double clicking the compass arrow will reset the map orientation to north.
Show Pins or Thumbnails
- Navigate to the tool's map.
- Select the option on the map for Thumbnails or Pins.
Download Photos
Download an Individual Item
- Navigate to the tool's map.
- Click the information
 icon next to the item.
icon next to the item.
OR
Click the item on the map. - Click the download
 icon.
icon.
Download Multiple Items
- Navigate to the tool's map.
- Mark the checkboxes for the items you want to download.
OR
Tap and hold command or control on your keyboard and click the items on the map. - Click Bulk Actions and select Download.
Email Photos
Email an Individual Photo
- Navigate to the tool's map.
- Click the information
 icon next to the item.
icon next to the item.
OR
Click the item on the map. - Click the email
icon.
- Enter the email information.
- Click Send.
Email Multiple Photos
- Navigate to the tool's map.
- Mark the checkboxes for the items you want to email.
OR
Tap and hold Cmd or Ctrl on your keyboard and click the items on the map. - Click Bulk Actions and select Email.
- Enter the email information.
- Click Send.
View Photos on Map
- Navigate to the project's Photos tool on an iOS mobile device.
This reveals the project's photos feed. - Tap the ellipsis
 and select the Map View.
and select the Map View. - Navigate your map to the project or photo's location.
- Pinch two fingers together to zoom in.
- Spread two fingers apart to zoom out.
- Tap and drag the map to the desired location.
- Tap a photo.
Note: If there are many photos in the same location, you may need to first tap the cluster that indicates the number of photos. - After you have tapped on the photo, you can take the following actions:
Search and Filter Photos
Search
- Navigate to the project's Photos tool on an iOS mobile device.
This reveals the project's photos feed. - Tap the ellipsis
 and select the Map View.
and select the Map View. - Enter a word or phrase in the Search bar. The following fields can be searched:
- Filename
- Description
- Click Search.
Filter Photos
- Navigate to the project's Photos tool on an iOS mobile device.
This reveals the project's photos feed. - Tap the ellipsis
 and select the Map View.
and select the Map View. - Tap Filter
 .
. - Tap a filter that you want to apply from the following options:
- Grouped By: Choose to filter photos by 'Month,' 'Week,' and 'Day.'
- Filter By: Choose to filter photos by the following options:
- Date Range
- Private - Filtering by privacy status is only available while in 'Timeline View' from the options
 menu.
menu. - Location
- Trade
- Tap Apply.
- Optional: Tap Reset to clear the applied filter.
Show Current Location on Map
- Navigate to the project's Photos tool on an iOS mobile device.
This reveals the project's photos feed. - Tap the ellipsis
 and select the Map View.
and select the Map View. - Tap the current location
 icon.
icon.
Note: You must share your location with the Procore app to use this functionality.
Change Map Background
- Navigate to the project's Photos tool on an iOS mobile device.
This reveals the project's photos feed. - Tap the ellipsis
 and select the Map View.
and select the Map View. - Tap the map background
 icon.
icon. - Tap your desired map background.
View Photos on Map
- Navigate to the project's Photos tool using the Procore app on an Android mobile device.
Note: Photos are shown by album by default. - Tap the Album
 , Timeline
, Timeline  , or Feed
, or Feed  icon in the upper right corner and select Map.
icon in the upper right corner and select Map.
Note: The icon changes based on the view that is currently selected. - Navigate your map to the project or photo's location.
- Pinch two fingers together to zoom in.
- Spread two fingers apart to zoom out.
- Tap and drag the map to the desired location.
- Tap a photo.
Note: If there are many photos in the same location, you may need to first tap the cluster that indicates the number of photos. - After you have tapped on the photo, you can take the following actions:
Search and Filter Photos
Search
- Navigate to the project's Photos tool using the Procore app on an Android mobile device.
Note: Photos are shown by album by default. - Tap the Album
 , Timeline
, Timeline  , or Feed
, or Feed  icon in the upper right corner and select Map.
icon in the upper right corner and select Map.
Note: The icon changes based on the view that is currently selected. - Enter a word or phrase in the Search bar. The following fields can be searched:
- Filename
- Description
- Click Search.
Filter Photos
- Navigate to the project's Photos tool using the Procore app on an Android mobile device.
Note: Photos are shown by album by default. - Tap the Album
 , Timeline
, Timeline  , or Feed
, or Feed  icon in the upper right corner and select Map.
icon in the upper right corner and select Map.
Note: The icon changes based on the view that is currently selected. - Tap Filter
 .
. - Tap to Group by the following options:
- Month
- Week
- Day
- Tap one or more of the following options:
- Date Range: Enter a date range to filter photos by the date the photo was captured.
- Location: Tap this option to filter photos by an associated location.
- Trade: Tap this option to filter photos by an associated trade.
- Privacy: Tap this option to filter photos by 'Public,' or 'Private.'
- Starred: Tap this option to display all photos that have been marked with a star.
- Tap Apply.
- Optional: Tap Reset to clear the applied filter.
Show Current Location on Map
- Navigate to the project's Photos tool using the Procore app on an Android mobile device.
Note: Photos are shown by album by default. - Tap the Album
 , Timeline
, Timeline  , or Feed
, or Feed  icon in the upper right corner and select Map.
icon in the upper right corner and select Map.
Note: The icon changes based on the view that is currently selected. - Tap the current location
 icon.
icon.
Note: You must share your location with the Procore app to use this functionality.
Change Map Background
- Navigate to the project's Photos tool using the Procore app on an Android mobile device.
Note: Photos are shown by album by default. - Tap the Album
 , Timeline
, Timeline  , or Feed
, or Feed  icon in the upper right corner and select Map.
icon in the upper right corner and select Map.
Note: The icon changes based on the view that is currently selected. - Tap the map background
 icon.
icon. - Tap your desired map background.

