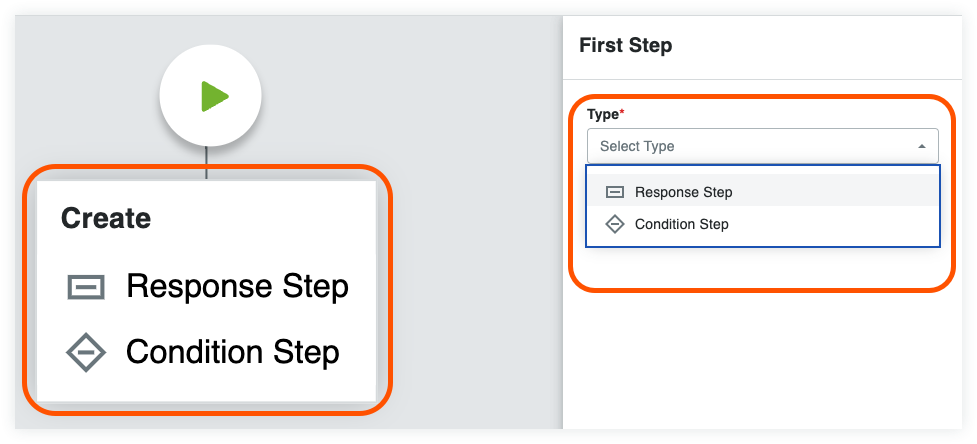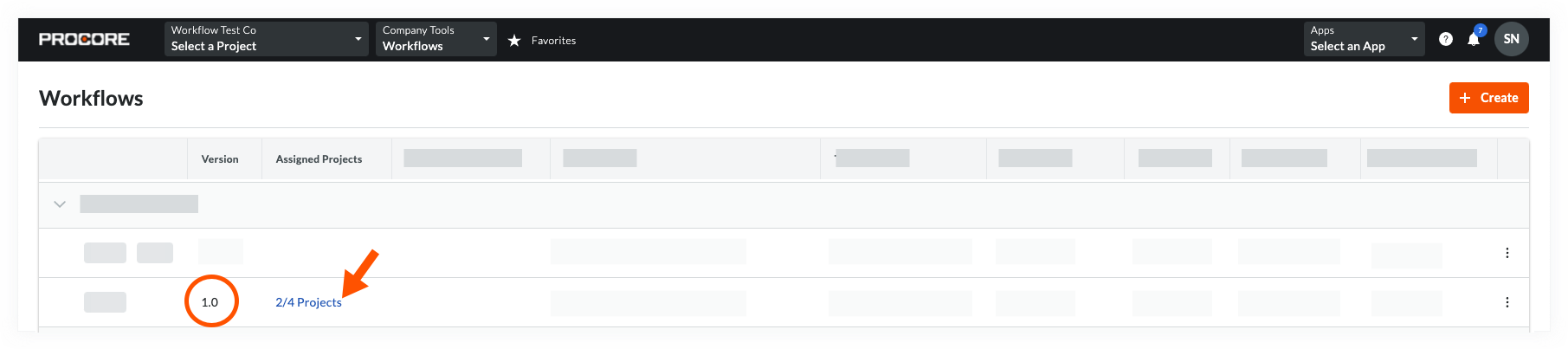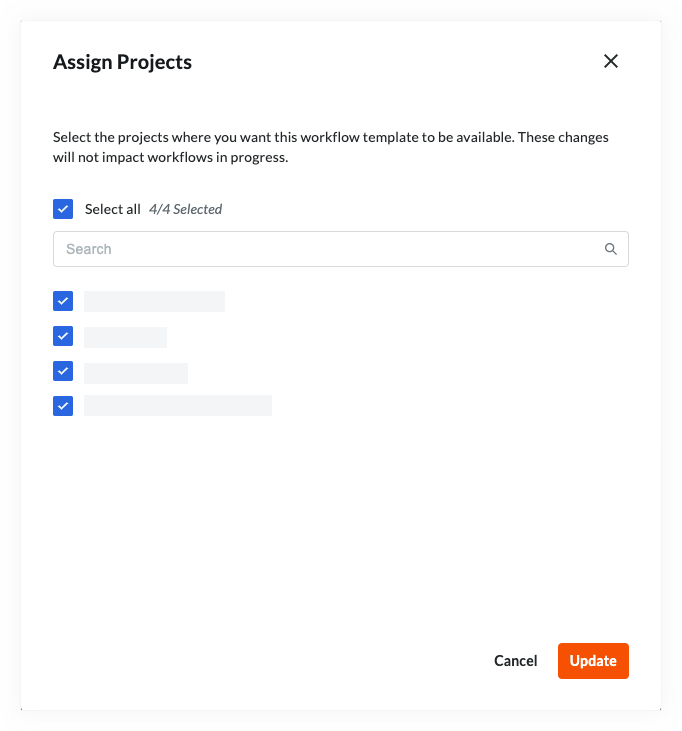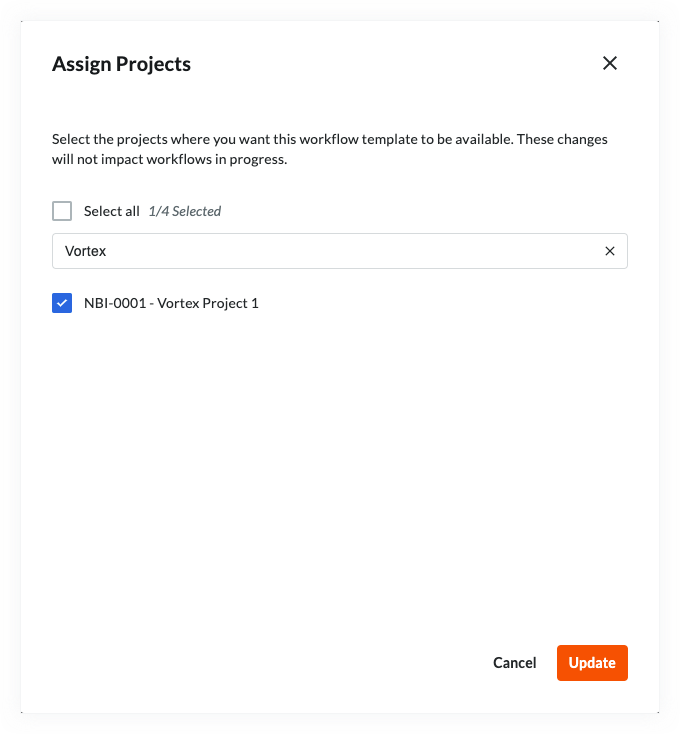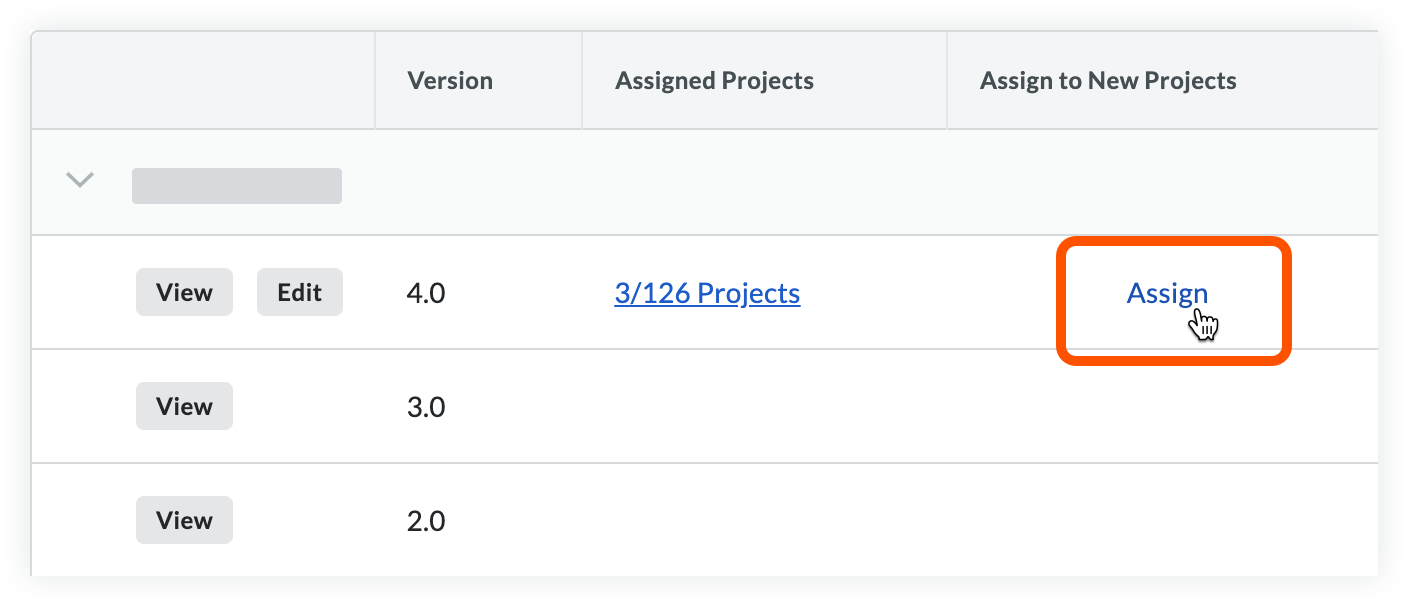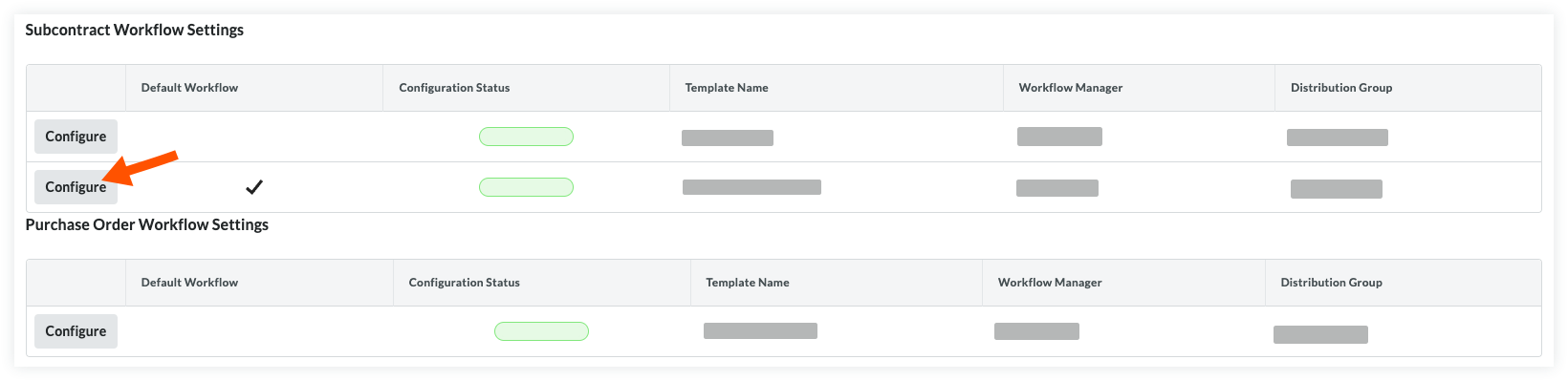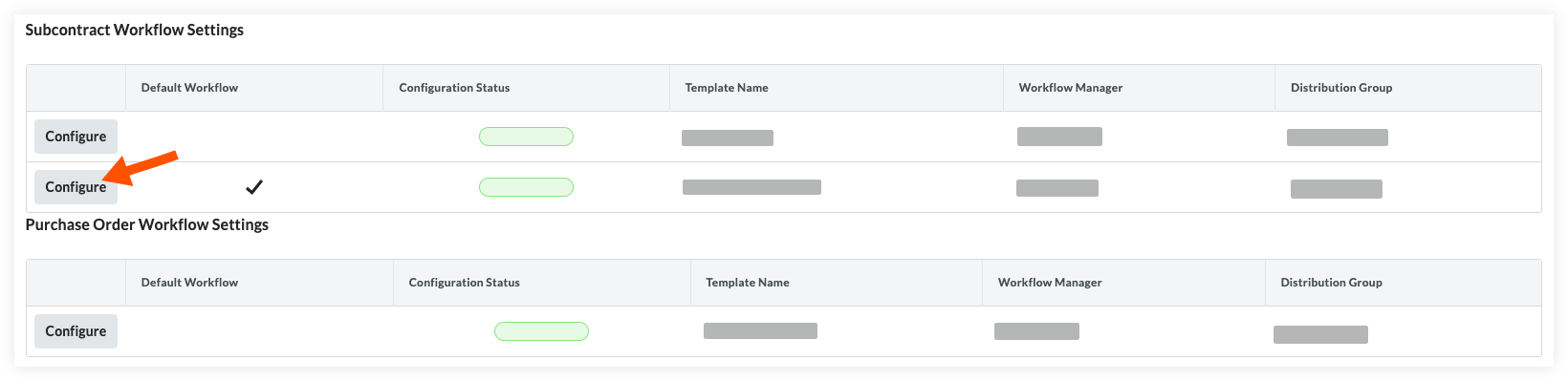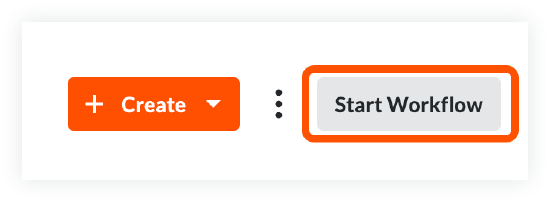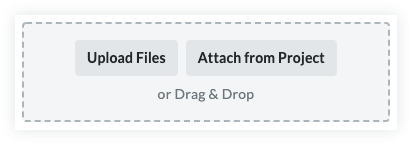Self-Serve Workflows User Guide
Table of Contents
Getting Started
|
This user guide provides Procore users with information about how to use Procore's self-service Workflows tool to build and employ custom workflows from start to finish. See About the Workflows Beta Program. Some of the things you'll learn in this guide include: |
|
|
|
What are Custom Workflows?
A custom workflow is a process that defines a unique approval path for an item on your projects. For example, a workflow allows you to create steps to 'Approve' an item (such as a subcontractor invoice or contract) in Procore. A custom workflow would define the responsible roles, groups, and conditions for routing an item through that approval process—and that process is tailored to suit the unique needs and specific requirements of your company's business environment.
The approved status of an item using a custom workflow is tied to the unique steps built within the workflow. Each workflow requires specified users to respond to steps within the workflow for the item to reach its desired status. An item created with a workflow in place is restricted from having its status changed without the use of the workflow.
What are the minimum eligibility requirements for participating in the beta program?
The minimum eligibility requirements for the beta program include:
- Your company must be using these Procore tools:
- Project level Commitments tool to create purchase orders and subcontracts.
- Project level Invoicing tool to manage subcontractor invoices.
- Your company's Procore account must be:
- Licensed for Procore's Project Financial Tools.
- Updated for the new Collaborator and Admin views for subcontractor invoicing on the environment used in the beta.To learn more about these updates, see Financial Management: (Coming Soon!) New Collaborator View for the Invoicing Tool and Financial Management: (Phase I) New Admin View for Subcontractor Invoices.
- Your company can only use one version of Workflows (legacy or self-service) for each tool. For example, if you have legacy workflows enabled for subcontracts and purchase orders, you cannot use self-service workflows on those items. However, you could use self-service workflows on other items, such as subcontractor invoices. In addition, if you are using legacy workflows on other Procore tools- such as Change Orders or Prime Contracts- self-service workflows can still be used on the Commitments tool.
The expected goal for the new Workflows tool is to provide Procore users with the capability to build self-service, custom workflows for Procore tools used to create items that require an approval process. Procore's anticipated plan is to conduct research and usability tests with beta program participants.
For this beta, the Company level Workflows tool will only be available to participants who meet the eligibility requirements above and who want to create a custom workflow to manage the approval process for the tool listed below.
Supported Tools
The Company level Workflows tool allows you to create and manage one (1) or multiple custom workflows for use with these Procore project tools:
| Procore Tool | Workflow Item(s) | To learn more... |
| Commitments 1 | Subcontractor Invoices 2 | Create a Custom Workflow for Subcontractor Invoices |
| Commitments | Subcontracts/Purchase Orders | Create a Custom Workflow for a Commitment |
| Prime Contracts 1 | Prime Contract | Create a Custom Workflow Template for Prime Contracts |
1 This tool is only available when your company is licensed for Procore's Project Financials tools.
2 This item is only available when your company is using the Collaborator and Admin views for subcontractor invoicing.
Steps
- Navigate to the Company level Workflows tool.
- Read the Beta Participant Agreement.
- Click Accept
Setup & Configuration
The transition from the legacy workflow engine to the self-service engine is not complete until the update is activated through the Workflows configure settings page. However, the self-serve Workflows beta allows users to set up and configure their own custom workflow templates before fully updating their workflow version. Workflow templates are not able to be applied to items (contracts and invoices) until updating the workflow version in the Workflows configure settings.
See the steps in the 'Enable Self-Service Workflows' section when you are ready to update.
Create Custom Workflow Templates
You are now ready to begin creating custom workflows for your company. Custom workflows can be created, edited, and deleted from the company level Workflows tool. The instructions below will guide you through the steps of creating a workflow. For best results, it is recommended that you plan your custom workflow before creation.
Assign Workflow Templates to Projects
Once your workflows are published, the next step is to assign them to a project so they can be configured. The following steps will show you how to assign workflows to projects in the company-level Workflows tool.
Configure Workflow Templates on a Project
Once workflow templates are assigned to projects, they need to be configured. This is the process where workflow steps are assigned to specific users and the amount of days they have to respond is set. A default workflow will also need to be set for the tool it is associated with before it can be applied to an item.
Start a Workflow
If you have enabled the self-service Workflows engine in the Workflows tool configure settings, you are now ready to use your workflows on project-level items. After creating and configuring a template on a project, the next step is to create an item that needs a workflow (contract or invoice). Workflows on subcontractor invoices start automatically, but workflows on contracts need to be manually started. The instructions below will show you how to start a workflow.
Respond to a Custom Workflow


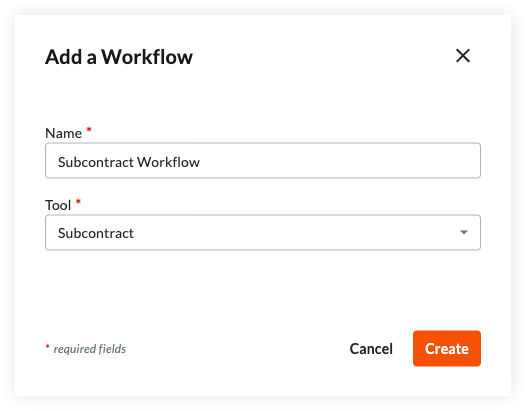 .
.