Import Spec Sections to the Admin Tool
Objective
To import project spec sections to the Admin tool if your company has not enabled the Specifications tool.
Background
Most companies choose to upload and manage their spec book using the Project level Specifications tool. For details, see Specifications. If you work for a company that decided not to use the Specifications tool, your team has the option of managing your project's specifications in the project's Admin tool. To save time on data entry, the Admin tool allows you to download a copy of an import template which you can then update and import into Procore.
Things to Consider
- Required User Permissions:
- 'Admin' on the project's Admin tool.
- If the Specifications tool is an active tool on your project:
- Please do NOT use the steps below. Instead, see Specifications.
- Additional Information:
- If you need assistance with the import process, send an email to imports@procore.com.
Steps
- Navigate to the Project level Admin tool.
- Under 'Project Settings', click Spec Sections.
- Click the Download Template button.
Note: This button is only available if the Project level Specifications tool is disabled. - Add user information to the template. Keep these considerations in mind:
- Template Considerations
- You must input data as specified by the template's column headers and column order.
- To avoid import delays and issues, do NOT modify the column headers, do NOT add blank columns, do NOT create additional columns and do NOT leave rows blank.
- Considerations for Row Data
- Each row in the table corresponds to an individual spec section record. There is no limit to the number of rows you can import. However, rows must not be blank.
- Be aware that copy/cut-and-paste operations between applications might add special or hidden characters to your file. For example, if you cut data from Microsoft Word and then paste it into Microsoft Excel, you might be pasting hidden characters into your file. This can negatively impact the import process and cause import errors.
- Special/hidden characters that should NOT be pasted into a file include.
- ' (single quote)
- " (double quote)
- 1/2 (forward slash)
- - (dash)
- , (comma)
- Template Considerations
- Copy the entirety of your table not including blank rows and columns.

- Navigate to the Project level Admin tool.
- Click the Spec Sections page under Project Settings in the right pane.
- Paste the contents of the import template into the Import box in the right pane.
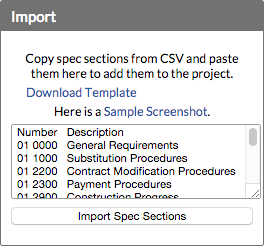
- Click Import Spec Sections.
Shortly after, your spec sections will show up in the log.

