Project Admin Tool
- Last updated
- Feb 5, 2025
- Save as PDF
The Project level Admin tool is designed specifically for use by a select number of individuals at your enterprise who will be responsible for managing individual projects. With this tool, a project Admin can configure a variety of preferences and settings to tailor Procore's project environment to suit your specific project management needs.
Popular Tutorials (view all)
Top FAQ (view all)
There are no items that match your search query.
Note
See Procore Imports for additional videos related to the Admin tool.Tip
To browse and search all Procore training videos, visit our video library.
Manage Project Settings
Configure Project Level Work Breakdown Structure
OUTDATED VIDEOS - Removed from Support Site and Certifications
Import Locations
Configure Work Breakdown Structure
Manage Project Settings
Configure Work Breakdown Structure
OUTDATED VIDEOS - Removed from Support Site and Certifications
Import Locations
Manage Project Settings
Configure Work Breakdown Structure
OUTDATED VIDEOS - Removed from Support Site and Certifications
Import Locations
Manage Project Settings
Configure Work Breakdown Structure
OUTDATED VIDEOS - Removed from Support Site and Certifications
Import Locations
Manage Project Settings
Configure Work Breakdown Structure
OUTDATED VIDEOS - Removed from Support Site and Certifications
Import Locations
Manage Project Settings
Configure Work Breakdown Structure
OUTDATED VIDEOS - Removed from Support Site and Certifications
Import Locations
Manage Project Settings
Configure Work Breakdown Structure
OUTDATED VIDEOS - Removed from Support Site and Certifications
Import Locations
Manage Project Settings
Configure Work Breakdown Structure
OUTDATED VIDEOS - Removed from Support Site and Certifications
Import Locations
Manage Project Settings
Configure Work Breakdown Structure
OUTDATED VIDEOS - Removed from Support Site and Certifications
Import Locations
Manage Project Settings
Configure Project Level Work Breakdown Structure
OUTDATED VIDEOS - Removed from Support Site and Certifications
Import Locations
Configure Work Breakdown Structure
- Can I apply custom segments to my existing, non-WBS projects?
- Can I change the language of my Company, Project or User in Procore?
- Can I prevent emails from being sent on the weekend?
- Can I provide users with 'Read Only' level permissions with limited access to update information in Procore?
- Do Procore's SSO integrations support single or multiple domains?
- How can I troubleshoot an issue with the Procore Web Application?
- How do I determine the latitude and longitude values of an address?
- How do I enable additional workforce labour types for the Daily Log?
- How do I track non-commitment costs on a change event?
- How will configured fieldsets affect my existing projects?
- What are 'cost types' and how does our ERP integration support them?
- What are 'production quantities'?
- What are Procore's default cost codes?
- What are Procore's default cost types?
- What are Procore's standard budget views?
- What are configurable fieldsets and which Procore tools support them?
- What are custom fields and which Procore tools support them?
- What are custom project roles?
- What are custom sections and which Procore tools support them?
- What are segments and segment items?
- What are the default fieldset configurations for Procore's 'Addendum' template correspondence type?
- What are the default fieldset configurations for Procore's 'Bulletin' template correspondence type?
- What are the default fieldset configurations for Procore's 'Change Request' template correspondence type?
- What are the default fieldset configurations for Procore's 'Client Instruction' template correspondence type?
- What are the default fieldset configurations for Procore's 'Constraints' template correspondence type?
- What are the default fieldset configurations for Procore's 'Early Warning Notice' template correspondence type?
- What are the default fieldset configurations for Procore's 'Extension of Time' template correspondence type?
- What are the default fieldset configurations for Procore's 'General Correspondence' template correspondence type?
- What are the default fieldset configurations for Procore's 'Lessons Learned' template correspondence type?
- What are the default fieldset configurations for Procore's 'Letters of Intent' template correspondence type?
- What are the default fieldset configurations for Procore's 'Letters' template correspondence type?
- What are the default fieldset configurations for Procore's 'Material Request' template correspondence type?
- What are the default fieldset configurations for Procore's 'Mitigation Plan' template correspondence type?
- What are the default fieldset configurations for Procore's 'Notice of Delay' template correspondence type?
- What are the default fieldset configurations for Procore's 'Notice to Proceed' template correspondence type?
- What are the default fieldset configurations for Procore's 'Notification of Backcharge' template correspondence type?
- What are the default fieldset configurations for Procore's 'Permit Request' template correspondence type?
- What are the default fieldset configurations for Procore's 'Project Request' template correspondence type?
- What are the default fieldset configurations for Procore's 'Risk Identification' template correspondence type?
- What are the default fieldset configurations for Procore's 'Site Instruction' template correspondence type?
- What are the default fieldset configurations for Procore's 'Transmittal' template correspondence type?
- What are the default project stages in Procore?
- What custom segments should we create for our company's Work Breakdown Structure?
- What do the dates in the project's Admin tool mean?
- What field types are available for Custom Fields in Procore Tools?
- What fieldset configurations are recommended for configurable fieldsets?
- What gets copied over to a new project from a project template?
- What granular permissions are available for the Project level Admin tool?
- What is Work Breakdown Structure (WBS)?
- What is a Procore plugin and what is it used for?
- What is a Project Template?
- What is the 'Code' field on the project creation page?
- What is the difference between a default and custom segment in Procore's WBS?
- What is the difference between custom fields and configurable fieldsets?
- What languages are available in Procore?
- What settings are available for project tools in Procore?
- What source columns are available in custom budget views?
- What standard trades are available in Procore?
- What's the difference between a job, a parent job and a sub job?
- Where did the numbered templates on the Timesheets and My Time tool Fieldsets come from?
- Where do the selections in the 'Specification Section' drop-down list come from?
- Where is the 'Division' in the 'Cost Code' segment in Procore's WBS?
- Which Microsoft Excel file versions can be attached to items in Procore?
- Which Procore platforms support Azure AD (Entra ID) SSO?
- Which Procore project tools update data in the Field Production Report?
- Which Procore tools can I use to add production quantities to my project's budget?
- Which Procore tools support 'Classifications'?
- Which Procore tools support Work Breakdown Structure?
- Which Procore tools support granular permissions?
- Which budget views should I add to my Procore projects?
- Which fields in the Action Plans tool can be configured as required, optional, or hidden?
- Which fields in the Budget tool can be configured as required, optional, or hidden?
- Which fields in the Change Events tool can be configured as required, optional, or hidden?
- Which fields in the Commitments tool can be configured as required, optional, or hidden?
- Which fields in the Communications tool can be configured as required, optional or hidden?
- Which fields in the Coordination Issues tool can be configured as required, optional, or hidden?
- Which fields in the Daily Log tool can be configured as required, optional or hidden?
- Which fields in the Deficiency List tool can be configured as required, optional or hidden?
- Which fields in the Directory tool can be configured as required, optional or hidden?
- Which fields in the Documents tool can be configured as required, optional or hidden?
- Which fields in the Drawings tool can be configured as required, optional or hidden?
- Which fields in the Incidents tool can be configured as required, optional or hidden?
- Which fields in the Inspections tool can be configured as required, optional or hidden?
- Which fields in the Invoicing or Progress Billings tools can be configured as required, optional, or hidden?
- Which fields in the My Time tool can be configured as required, optional, or hidden?
- Which fields in the Observations tool can be configured as required, optional or hidden?
- Which fields in the Prime Contracts tool can be configured as required, optional, or hidden?
- Which fields in the RFIs tool can be configured as required, optional or hidden?
- Which fields in the Specifications tool can be configured as required, optional or hidden?
- Which fields in the Submittals tool can be configured as required, optional or hidden?
- Which fields in the T&M Tickets tool can be configured as required, optional or hidden?
- Which fields in the Timesheets tool can be configured as required, optional, or hidden?
- Which fields on the create or update project page can be configured as required, optional or hidden?
- Which logos appear on PDF exports in Procore?
- Which units of measure are included on Procore's master list?
- Why are the weather conditions not showing on my Daily Log weather log?
- Why can't I create WBS custom segments?
- Why can't I create or activate Procore projects?
- Why can't I log in to my Certification Analytics Dashboard?
- Why can't I see one of my users in Certification Analytics?
- Why is my Certification Analytics page blank?
Create Your Project's Budget Code Structure


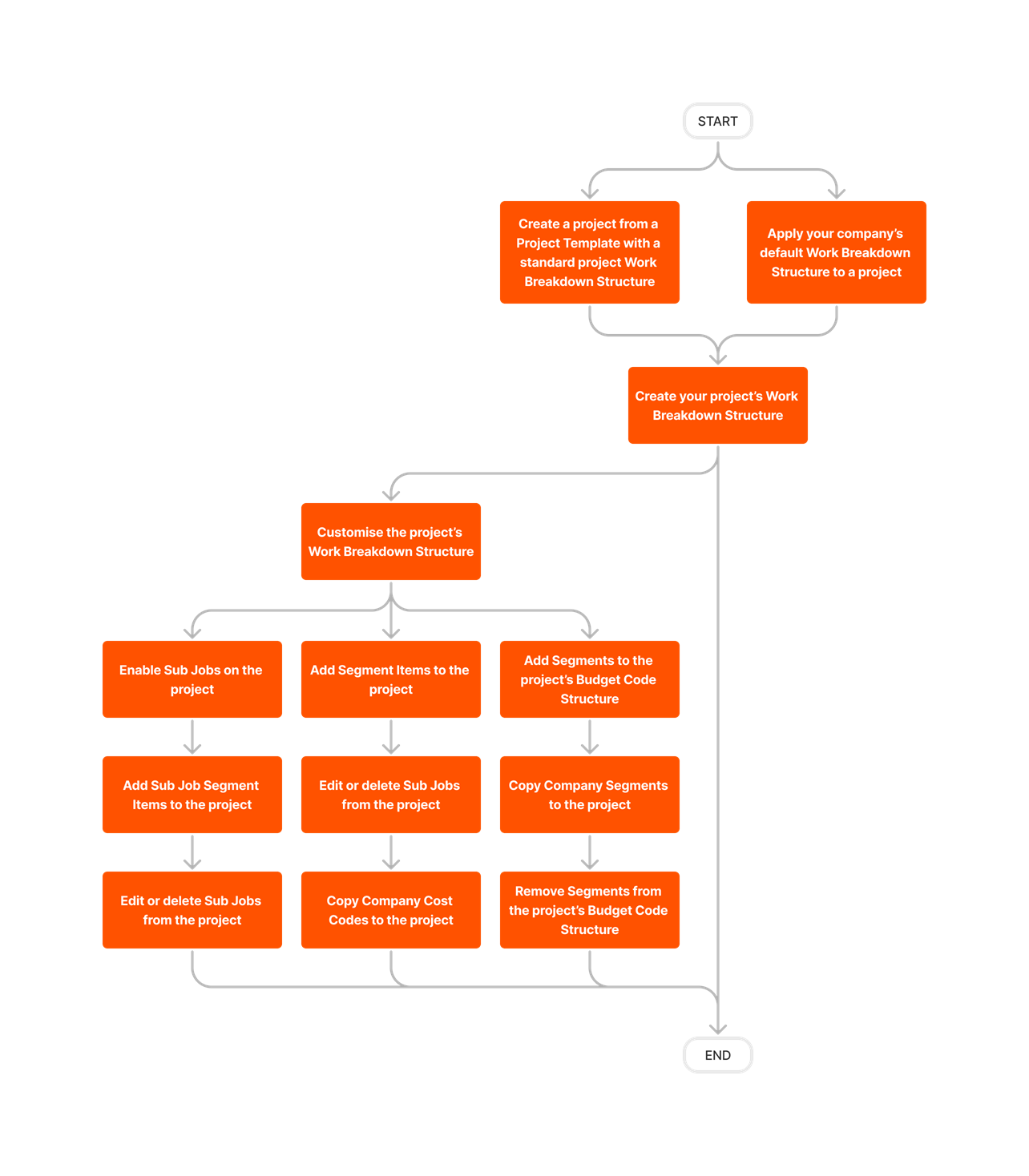










Project Level Admin
Learn which user permissions are required to take the described actions in this tool.
Important
Some actions that impact this tool are done in other Procore tools. See the User Permissions Matrix for the full list of actions taken in all other tools.
| | The action is available on Procore's Web, iOS, and/or Android application. Click to view the article.
![]() Users can take the action with this permission level.
Users can take the action with this permission level.
![]() Users can take this action with this permission level AND one or more additional requirements, like granular permissions.
Users can take this action with this permission level AND one or more additional requirements, like granular permissions.
| Action | None | Read Only | Standard | Admin | Notes |
|---|---|---|---|---|---|
| Activate Budget Codes on a Project |
|
|
|||
| Add a Project to a Program |
|
||||
| Add and Remove Project Tools |
|
|
|||
| Add Custom Segments to the Project Budget Code Structure | |||||
| Add Equipment | |||||
| Add Segment Items to a Project |
|
|
|
||
| Add Spec Sections to the Admin Tool | |||||
| Add Sub Job Segment Items to a Project |
|
|
|||
| Add Tiered Locations to a Project |
|
|
|||
| Allow or Disallow Users to Create Locations within a Tool | |||||
| Arrange the Project Budget Code Structure |
|
|
|||
| Assign an Office Location to a Project |
|
|
|||
| Assign a Project to a Different Program |
|
|
|||
| Assign Project Cost Codes to Sub Jobs | |||||
| Change a Project's Status to Active or Inactive |
|
|
|||
| Change Your Project's Stage of Construction |
|
|
|||
| Change the Name of a Procore Project |
|
|
|||
| Change the Project Address |
|
|
|||
| Configure General Settings: Project Admin |
|
|
|||
| Configure Project Webhooks | |||||
| Copy Company Cost Codes to a Project |
|
|
|||
| Copy Company Segments to a Project | |||||
| Copy People From One Project to Another |
|
|
|||
| Create Your Project's Work Breakdown Structure | |||||
| Deactivate Budget Codes on a Project |
|
|
|||
| Delete Tiered Location from a Project |
|
|
|||
| Delete Spec Sections from the Admin Tool | |||||
| Delete Sub Jobs from a Project |
|
|
|||
| Delete Unused Segment Items from a Project |
|
|
Your Procore Administrator must configure additional settings for you to edit or delete a custom segment. See Admin: Manage WBS Codes. | ||
| Edit an Existing Budget View | |||||
| Edit or Add General Project Information |
|
|
|||
| Edit Segment Items on a Project |
|
|
Procore's default 'Cost Type' segment can only be managed by a user with 'Admin' permissions to the Company level Admin tool. Your Procore Administrator must configure additional settings for you to edit or delete a custom segment. See Admin: Manage WBS Codes. |
||
| Edit Spec Sections in the Admin Tool | |||||
| Edit Sub Jobs on a Project |
|
|
|||
| Edit Tiered Locations |
|
|
|||
| Enable Classifications on a Project | |||||
| Enable the DocuSign® Integration |
|
|
|||
| Enable the Labour Productivity Cost Features for Project Financials | |||||
| Export Locations |
|
|
|||
| Export WBS Segments to CSV |
|
|
|||
| Extract Project Data Using Procore Extracts | You must also have Admin level permissions to the Project level tool you want to extract data from. | ||||
| Filter Locations |
|
|
You must also have access to view the item within the tool. | ||
|
|
|
||||
| Generate and Print QR Codes for Locations |
|
|
|||
| Import Segment Items into your Project Level Admin Tool | |||||
| Import Spec Sections to the Admin Tool | |||||
| Manually Create Locations |
|
|
|||
| Rearrange the Tool's in the Project Toolbox |
|
|
|||
| Remove a Project from a Program |
|
|
|||
| Remove Segments from the Project Budget Code Structure | |||||
| Request to Import Segment Items | |||||
| Request a Multi-tiered Locations Import |
|
|
|||
| Search Locations | |||||
| Set the Project Type |
|
|
|||
| Set Up a Labour Budget to Actual Report for the Timesheets Tool | The Project level Timesheets tool must also be enabled. 'Admin' level permissions to the Project Directory tool are required to perform an import that is part of the setup process. |
||||
| Set User Permissions for the Project Admin Tool | The Project level Admin tool's Permissions Table page only allows permissions to be changed for users who do not have a permission template assigned to them and are not Company level Admins. All other permissions must be managed in the Project and Company Level Directory tools. | ||||
| Upload a Project Logo |
|
|
|||
| View Item Locations |
|
|
 |
You must also have access to view the item within the tool. | |
| Users with Read Only or Standard level permissions can only view locations that are published, unless those users also have the Manage Locations granular permission. | |||||
| View Locations Heat Map |
|
|
|||
| View Project Insights |
Below are the notable changes to the Project level Admin tool.
Recent Changes
Three New Fields Added to Project Admin (03/12/2024)
These new fields will help you capture a more comprehensive and qualitative view of your projects’ data. Increase your ability to forecast with accuracy and discover actionable, targeted insights into your projects based on:
- Project Sector: Categorize the project based on the facility's function or purpose, such as Retail, Roadwork, or Multifamily.
- Work Scope: Categorize the work according to scope, such as New Construction or Renovation/Alteration.
- Delivery Method: Define how stakeholders will collaborate across each phase of the project including planning, design, and build. For example, Design-Bid-Build, Design-Build, or Construction Manager at Risk.
For new customers, Project Sector and Work Scope will be required by default. Existing customers will have the option to leverage these new fields, but they will not be required without advanced notice. See Create a New Project.
New Heat Map Data for Locations (14/11/2024)
The locations heat map can now reflect total items in a location, or all open items in a location. The heat map and legend are dynamic and update based on the filters you select. See View Locations Heat Map and Filter Locations.
Quickly Edit Location Boundaries (14/11/2024)
When updating boundaries for locations generated from drawings, you can now click on the location or its boundary on the map to edit it. Move the boundary to the desired position and press ENTER to save. See Edit Locations.
New Warning when Generating Locations from Non Architectural Floor Plans (14/11/2024)
Procore recommends only extracting locations from Architectural floor plans. If you try to generate Locations from non-Architectural floor plans, a warning will appear and you will be prompted to deselect the non-Architectural floor plans to ensure accurate locations are generated. See Generate Locations from Drawings and Add Tiered Locations to a Project.
Persistent Locations View (22/10/2024)
When viewing your project's locations, your view—including the drawing sheet or revision, location selected, date range, project items, and heat map—are now automatically saved. This ensures you can easily return to the Locations Manager and continue from where you left off. See Filter Locations.
NEW locations experience (01/08/2024)
A new Locations experience is now in phased release and will gradually become available to all accounts over the coming weeks. This new experience is designed to leverage the latest AI technology to automatically create a tiered list of locations based on your project's architectural drawings. To learn more about the new Locations experience, see About Locations.

