Configure Advanced Settings: Deficiency List
Objective
To configure advanced settings for the Deficiency List tool.
Background
If you're a Project Administrator, you may find it useful to customize a project's deficiency list options by using the Deficiency List's advanced configuration settings.
Things to Consider
- Required User Permissions:
- 'Admin' level permissions on the project's Deficiency List tool.
- Additional Information:
- Any changes to the Deficiency List tools settings are project-wide. This means that any changes will affect how the Deficiency List tool is used by other users in your project.
Video
|
|
Steps
Configure the Deficiency List Settings
- Navigate to the project's Deficiency List tool.
- Click the Configure Settings
 icon.
icon.
This reveals the tool's Settings page. - From here, you can configure the following settings:
- Standard Permission Deficiency Item Manager: Grant permissions to specific 'Standard' level users to act as a Deficiency Item Manager. See Grant a Standard User Permissions to Act as a Deficiency List Manager.
- Default Deficiency Item Manager: Select the user you want to designate as the project's default Deficiency List Manager. See Configure the Default Deficiency Item Manager Role.
Note: Only 'Admin' level users on the Deficiency List tool can be selected as Deficiency Manager. However, 'Standard' level users can also be selected if they have specifically been granted permission to act as a Deficiency Manager. See Grant a Standard User Permissions to Act as a Deficiency Item Manager. - Default Final Approver: Select the user you want to designate as the project's default Final Approver for deficiency list items. See Configure the Default Final Approver Role.
- Note: Only 'Standard' and 'Admin' level users can be selected from this drop-down menu.
- Note: When creating a new deficiency list item, Procore prioritizes the default Deficiency Item Managers and the Final Approver in the following order:
- When creating an item from a template, the Deficiency Item Manager and the Final Approver defined in a Deficiency List template will take precedence.
- If no Deficiency Item Manager and Final Approver are selected in a Deficiency List template, then Procore will default to the Deficiency Item Manager and Final Approver defined in the Deficiency List tool’s Configure Settings.
- If no Deficiency Item Manager and Final Approver are selected in the Deficiency List tool’s Configure Settings and the item was created by an 'Admin' level user on the project's Deficiency List, then Procore will default to the item's creator.
- If no Deficiency Item Manager is selected in the Deficiency List tool’s Configure Settings and the item was created by a 'Standard' level user on the project's Deficiency List tool, then the item's creator must manually select a Deficiency Item Manager from the dropdown list.
- Default Distribution: Select people from your directory to be included in your default distribution for all deficiency list items.
- Deficiency List Items Private By Default: Check this box to make deficiency list items private by default. Items marked as 'Private' are only visible to the item's creator, assignee(s), deficiency item manager, final approver, members of the distribution list and all users with 'Admin' level permissions on the Deficiency List tool. This box is unselected by default.
- Deficiency Item Response Will Be Due: Enter a number to signify how many days after the item's creation it will be due. The date will automatically populate in the "Due Date" field when creating a deficiency list item, but you will be able to change the date.
Note: The due date respects which days are set as 'working days' for the project. See Set Project Working Days.
Configure the Default Deficiency Item Manager Role
When you create a new deficiency list item in Procore, the system will automatically select the designated 'Default Deficiency Manager' on all new items. The item's Creator (or another user with the appropriate permissions) will have the option to edit the item's assigned Deficiency Manager. See Create a Deficiency List Item and Edit a Deficiency List Item.
Select a default Deficiency Item Manager for your project.
Note: If no Deficiency Item Manager is selected, Procore will automatically list the item's Creator as the Deficiency Manager if the Creator is an 'Admin' level user or a 'Standard' level who has been granted the appropriate permissions to act as Deficiency Item Manager.
- Select the user you want to designate as the Deficiency List Item Manager from the 'Default Deficiency Item Manager' drop-down menu.
- Click Update.
This action automatically sets the default Deficiency Item Manager for all new created deficiency list items.
Grant a 'Standard' User Permission to act as a Deficiency Item Manager
Users with 'Standard' level permission on the Deficiency List tool can also act as a Deficiency Item Manager if they have been granted permission.
- Select the 'Standard' level user from the 'Standard permission users who can act as a Deficiency Item Manager' drop-down menu.
- Click Update to save your changes.
Note: This action adds the 'Standard' level user's name to the 'Deficiency Manager' drop-down menu when a deficiency list item is being created.
Configure the Default Final Approver Role
When you create a new deficiency list item in Procore, the system will automatically select the designated 'Default Final Approver' on all new items. The item's Creator, or another user with the appropriate permissions, can edit the individual item's default Final Approver. See Create a Deficiency List Item and Edit a Deficiency List Item.
Select a default Final Approver for your project's deficiency list items.
Note: If no Final Approver is selected, Procore will automatically list the item's Creator as the Final Approver.
- Select the user you want to designate as the Final Approver from the Default Final Approver pick list:
- Click Update to save your changes.
Configure Emails
-
Mark the 'Enable overdue emails for assignees' checkbox to send email reminders to assignees for their overdue deficiency list items.
-
To edit the default email configuration, choose from the following options:
-
To exclude a role from receiving an email associated with a specific action, click into the corresponding checkbox to clear the selection.
-
To include a role in receiving an email associated with a specific action, click into the corresponding checkbox to mark the selection.
Note: Dimmed checkboxes indicate that associated roles that cannot receive this notification. Actions marked with a warning icon ( ) indicate that associated notifications cannot be turned off.
) indicate that associated notifications cannot be turned off.
-
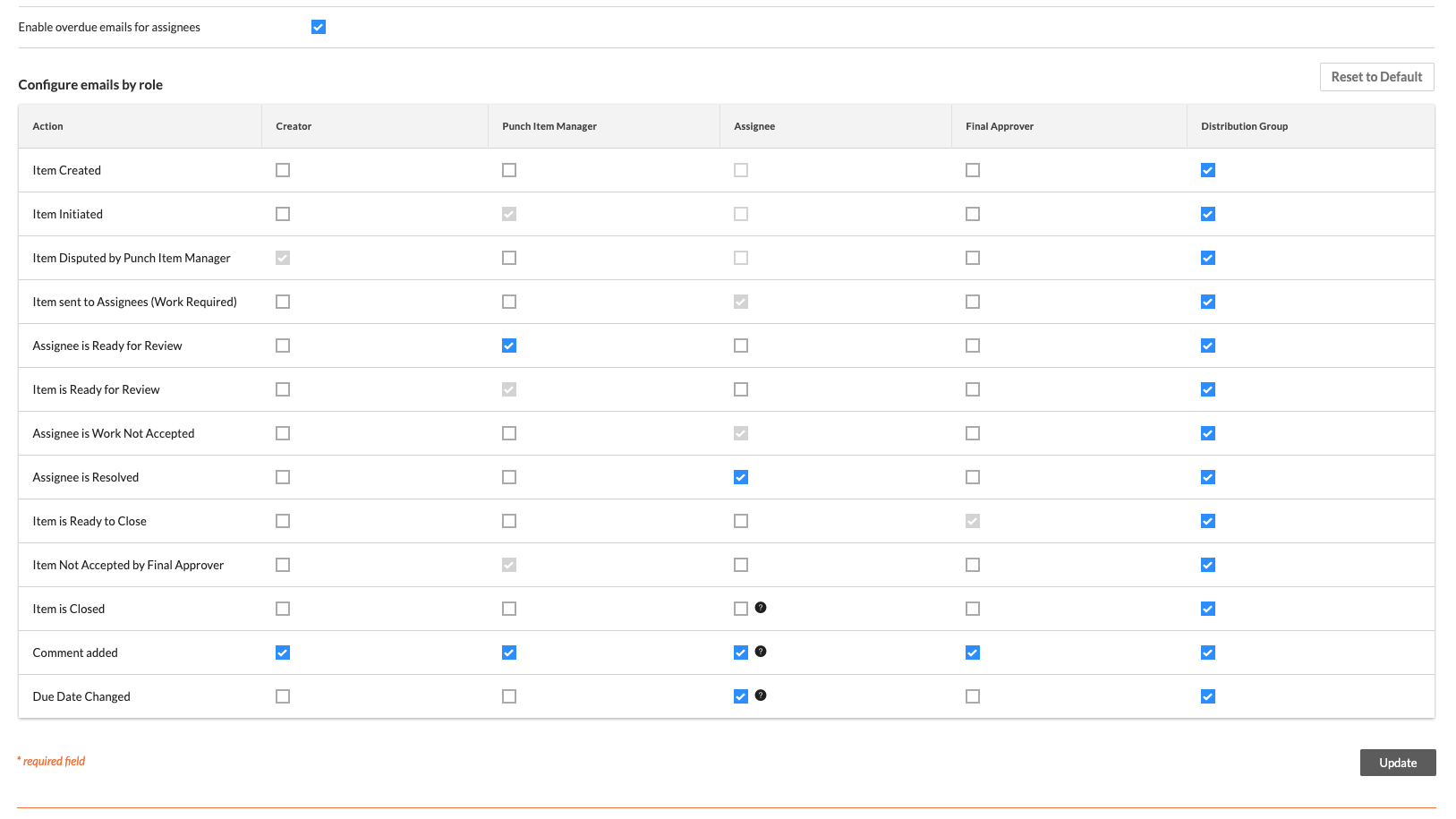
Create Deficiency Item Types
Add custom types to help categorize your project's deficiency list items.
- Enter a name in the Type text box under Deficiency Types.
- Click +Add.
This action adds the type as a selectable option when you create a new deficiency list item. These types cannot be created on demand; as a best practice, Procore recommends adding all deficiency list item types to your project before you create a new item.
Deficiency List Templates
Procore and/or your Company Administrator has populated your project with default deficiency list templates. To view and/or manage these templates follow the steps below:
- Navigate to the project's Deficiency List tool.
- Click Configure Settings
 icon.
icon.
This reveals the tool's Settings page. - Click the Deficiency List Templates subtab:
This reveals the Deficiency List templates added to your project.
Note: Company level templates are marked with a key icon. - From here, you can configure the following options:
- Template Name: Enter a Name for your template.
- Default Trade: Select a Default Trade that will be associated with your template.
- Default Deficiency Item Manager: Select a Default Deficiency Item Manager who will be associated with your template.
- Default Assignee: Select a Default Assignee who will be associated with your template.
- Default Final Approver: Select a Default Final Approver who will be associated with your template.
- Active: Mark the checkbox to set your template to active; team members can only select active templates.
- To create a new template category:
- Click the Create Category button in the right panel.
- Enter a name for the category in the Name field.
- Click the Create button. The new category is added to the end of the list.
For more information on Deficiency List Templates, see the related articles in the See Also section below:
Permissions Table
- Click Permissions Table in the right sidebar.
- Set each user's permission for the Deficiency List tool according to your preferences.
 Access
Access No Access
No Access
- For a list of what users can do at each permission level in Deficiency List, see Deficiency List Permission Matrix.
- In the example screenshot below, the user has 'Standard' level permissions.


