Specialty Contractor
Table of Contents
Financial Management User Guide
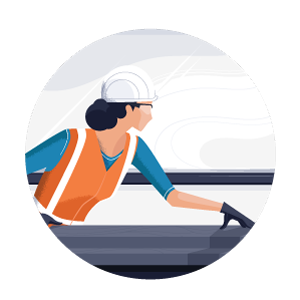 |
For Specialty ContractorsThis user guide provides specialty contractors with information about how to use Procore's Project Financials tools to streamline your financial business processes across your project's lifecycle. Some of the things you'll learn in this guide include: |
|
|
Budget Code Setup
The first step when setting up Procore's Project Financials tools in Procore is to verify that your company and project is set up with a budget code structure that works for your specific business. In Procore's Work Breakdown Structure, budget codes are the basic building block for the financial line items on your budget. Through the use of budget codes, you can create a budget that is granular or as basic as you need.
If you are a specialty contractor, Procore recommends the following:
- Create Your Company's Work Breakdown Structure. Work with your company's stakeholders to decide if you want to use Procore's default Work Breakdown Structure or if you want to customize your Work Breakdown Structure for your company's account. To learn more, see Create Your Company's Work Breakdown Structure.
- Create Your Project's Work Breakdown Structure. Decide if you want to use your company's Work Breakdown Structure on your projects or if you want to customize the Project level Work Breakdown Structure. You can include the optional 'Sub Job' segment at the project level. To learn more, see Create Your Project's Work Breakdown Structure.
Budget Setup
Procore's Budget tool helps your project team efficiently manage your project's budget. It is designed to help your team make informed financial decisions, track expenses against your budget in real-time, analyze historical snapshots, input detailed forecasts, and offer deeper visibility into the financial status of your project. With the use of budget codes, you can create a budget as granular or as basic as you need.
- Add Your Project's Budget Data. When getting started on a project, the first step is to Set up a Budget in a New Procore Project. You can choose from two methods: (1) Add a Budget Line Item directly to the Budget tool or (2) Download and complete a budget template and complete the steps to Import a Budget.
- Configure Your Project's Budget Views. After adding your project's budget data, your Procore Administrator might want to explore our dynamic and customizable budget views. For details, see Set up a New Budget View. You can set up one, or multiple budget views, along with a wide variety of data columns, such as Original Budget Amount, Budget Changes, Revised Budget, Pending Budget Changes, and more. You can also actively manage and monitor your project's budget using the 'Forecast to Complete' feature. For details, see Use the Forecast To Complete Feature.
- Utilize Data Collected in the Field to Track Labor Costs and Production Quantities. For customers that have purchased Procore's Workforce Management and Field Productivity tools, your budget can be set to automatically. See Field Productivity and Project Financials: Setup Guide.
- Reallocate Funds from One Line Item to Another Using Budget Changes. Use the budget changes feature to transfer money between budget codes. For example, if you have cost savings related to one budget code because it came in under budget, but expect another budget code to come in over budget, you can reallocate funds from the first budget code and add it to the latter budget code as a contingency. Budget changes only appear on the Budget tool, so your vendors will not see your internal adjustments. For details, see Create Budget Changes
To learn what else you can do with the Budget tool, see Budget.
Client Contracts Tool
After setting up the Budget tool, you can begin creating one or multiple client contracts for your project. With the Client Contracts tool, your team can replace stacks of paper and expensive printer costs with a central location for digital contract management.
- Set Up Your Client Contract. While most Procore customers create a single client contract for a single construction project, project teams do have the option to create multiple client contracts in the Client Contracts tool. For details, see Create Client Contacts. Similar to budget, you can also choose from two methods for setting up your client contract: (1) You can manually Update the Schedule of Values (SOV) on a Client Contract or (2) you can Import a Client Contract SOV from a CSV File. When finished with the initial setup, simply approve it. See Approve a Client Contract.
Tip
Does your construction project have multiple funding sources or progress billing requirements? Learn why some specialty contractors decide to create multiple client contracts on their Procore project. This is helpful when you have a need to divide the scope of work on a project into multiple phases or stages, however, doing so does present a few considerations. For more information, see Are there any system limitations when projects have multiple client contracts?
An alternate way to manage these types of requirements is to use the Sub Job feature. To learn more, see What's the difference between a job, a parent job, and a sub job?
- Create and Manage Owner Invoices. After your client contract is set and you've set up the Commitments tool as described below, you can also create and manage your owner invoices. An owner invoice is an itemized record of a financial transaction between your client and you. Typically, the itemized breakdown is dictated by the general contractor and then you submit your invoice data to them, so they can then submit their invoice to the project owner when payment is due. See Create an Owner Invoice.
- Create a Payments Received Log. After you receive your payment, you can also create a log to track the payments you've received. For details, see Create a Payment Received.
To learn what else you can do with the Client Contracts tool, see Client Contracts.
Commitments Tool
After your contract(s) are approved and completed in the Client Contracts tool, you can begin setting up your project's commitments. Typically, you will create commitments when your company is subcontracting out work.
In Procore, you can create two types of 'commitments': subcontracts and purchase orders.
- Set Up Your Contract Configuration, Dates, Distribution Lists, and Settings. Your company's Procore Administrator can work with you to define your project's default contract configuration. This is an important step before you start creating commitments on a project. You can choose the number of change order tiers for your commitments. You can also enable a variety of dates to use on your contracts by default. Settings also include default distribution list settings, your default accounting methods, setting a retainage percent (if applicable), and deciding to enable financial markup or payments by default. For details, see Configure Settings: Commitments.
- Create Your Project's Purchase Orders. In Procore, a Purchase Order (PO) is a documented financial commitment that details the types, quantities, and agreed-upon prices for products or services. As part of the procurement process, purchase orders are created by a 'buyer' (for example, a specialty contractor) and issued to a 'seller' (for example, a supplier) to cover the cost of a contract. Once accepted by the 'seller,' a purchase order represents an agreement between the two parties. See Create a Purchase Order.
Tip
In Procore, purchase orders and subcontracts are used exclusively to bill for pre-determined costs recorded in your project's budget. It's important to note that purchase orders are not designed to be used as a running tab. For example, if your company's practice is to create an invoice to pay for your purchase orders as items are delivered, you would want to create a direct cost instead of a purchase order. See Direct Costs Tool.
- Create Your Project's Subcontracts. A subcontract is a contractual agreement between the contracting company and the subcontractors who perform the scope of work. In Procore, there are two ways to create a subcontract: (1) You can Award a Winning Bid and Convert it into a Subcontract, or you can (2) directly Create a Subcontract in the Commitments tool.
- Create Subcontractor Invoices and Manage Invoice Contacts. Using the Commitments or Progress Billing tool, you can also Create an Invoice on Behalf of an Invoice Contact or you can provide your subcontractor's invoice contacts with the appropriate permissions to access their purchase orders and subcontracts. See Add Invoice Contacts to a Purchase Order or Subcontract Users with 'Admin' permission on the Commitments tool can also use those permissions to manage invoices with the Progress Billing Tool.
- Create a Payments Issued Log. After you start issuing payments on your project, you can create a log to track the payments you've issued. Your budget and budget reports are automatically updated to reflect your entries. See Add Payments Issued.
To learn what else you can do with the Commitments tool, see Commitments.
Change Management Tools
Next, start learning about Procore's change management tools. You can create two types of change orders in Procore. There are two options for setting up these tools: (1) Change Orders with Change Events or, (2) Change Orders without Change Events.
Change Orders with Change Events
Creating a change event allows you to prepare for the impact of the change before it becomes an actual cost - which is an important part of a specialty contractor's contract management strategy when hiring outside subcontractors to perform tasks.
After creating a change event, you can then create an RFQ (Request for Quote), which is sent to the appropriate subcontractors for pricing. When RFQs are created and responded to by the assigned subcontractors, change orders can then be created based upon the submitted quote.
- Configure Your Change Order Tier Settings. You can choose between a one (1)-, two (2)-, and three (3)-tier change order setting. Each tier adds a layer to your team's overall change management workflow. A lower number of tiers offers the most straightforward workflow. An increased number of tiers provides your team with a more complex workflow but gives your team more control over changes. The most common settings among Procore users are to use the one (1) or two (2) tier setting.
Once you've decided which tier setting to use, you can continue to Configure the Number of Client Contract Change Order Tiers and Configure the Number of Commitment Change Order Tiers.
Example
A common example of a client contract (2) tier use case is when you want to mimic your general contractor's bundling of change orders in your Procore account. If you tend to issue change orders immediately and bill for them on a one-by-one basis (regardless of the approval bundle), a (1) tier change order setting might be the better choice. To learn more, see What are the different change order tiers? - Create Change Events. On a construction project, a change event is any change that affects (or potentially affects), the original scope of a construction project. There are numerous ways to create change events in Procore. In addition to using the Change Events tool (see Create a Change Event), you can also use any of the options available in supported Procore tools or using Procore's mobile platform. For details on those options, see Which Procore tools can I use to create a change event?
- Create RFQs from Change Events and Review RFQ Responses. If you need to create an RFQ for your subcontractors to submit pricing, see Create RFQs from a Change Event. You can then review your subcontractor's quotes to determine if you want to move ahead with creating a change order. See Review RFQ Responses.
- Create Change Orders. You can create two types of changes orders in Procore:
- A Commitment Change Order (CCO) can be created before or after an RFQ response is submitted. See Create a CCO from a Change Event.
- A Potential Change Order (PCO) can be created before or after an RFQ response is submitted. See Create a PCO From a Change Event.
To learn what else you can do with the Change Events tool, see Change Events.
Change Orders without Change Events
When the Change Events tool is disabled, your team will create changes using the Commitments and Client Contracts tools. Most change orders start with a potential change order which would be generated in the Client Contracts tool. Below is a description of the process when all three (3) tiers are enabled for client contract change orders.
- Create a Potential Change Order. Create a potential change order to outline any potential change in costs that would affect the contract. When you fill out a Schedule of Values (SOV) for a potential change order, you'll have the option to select a budget code and enter the dollar amount. Ideally, it will be a budget code already in the budget, so you can see the budget increase on the Budget tab. See Create a Potential Change Order for a Client Contract.
- Create a Commitment Change Order. After creating a potential change order, you can create a commitment change order that acts as a request for pricing from the subcontractor who will be responsible for the scope of work outlined in the potential change order. You can compare the commitment change order to the corresponding potential change order and view your variance between the two. See Create a Commitment Change Order From a Potential Change Order.
- Create a Change Order Request. After you've created potential change orders, you can roll them into change order requests. Change order requests are typically the documents that are submitted for approval, and can be used for submitting either individual potential change orders, or for grouping potential change orders in order to streamline the review and approval process. See Create a Change Order Request for a Client Contract.
- Create a Client Contract Change Order. Change orders with a status set to 'Pending' will appear in the 'Pending Budget Changes' column of the project's Budget tool. Approved CCCOs can be added to owner invoices. Once you have marked the client contract change order as approved, the total dollar amount change will be reflected in the 'Approved COs' column on the Budget tool. See Create a Client Contract Change Order.
- Create a Commitment Change Order. A commitment change order outlines variations in costs that affect the contract between the contracting company and a vendor or subcontractor. Once you have marked the commitment change order as approved, the dollar change will be reflected in the 'Committed Costs' column on the Budget tool. Commitments and Potential commitment change orders with a status of 'Pending' will show up in the 'Pending Cost Changes' column on the Budget tool. See Create a Commitment Change Order.
To learn what else you can do with the Change Orders tool, see Change Orders.
Progress Billings Tool
Procore's Progress Billings tool uses the user permission granted in the Commitments and Client Contracts tool. As your project progresses and the contracts have been created and approved, subcontractors can bill you for completed work via subcontractor invoices. You can also create owner invoices, which can then be emailed to the owner or the party that is being responsible for payment approval.
-
Manage Billing Periods. If you subcontract out work, the billing period defines the billing cycle that is used for progress billing applied to your project's subcontractors. In addition to defining the frequency of the billing period (for example, monthly or weekly), it also defines the billing period's start date, the invoice's due date, and the billing period's end date. To learn how to create a billing period with the Progress Billing tool, see Create Manual Billing Periods and Create Automatic Billing Periods.
-
Create and Manage Progress Billing. With the Progress Billings tool, you can keep user permissions restricted to your project team and Create an Invoice on Behalf of an Invoice Contact or you can provide your subcontractor's invoice contacts with the appropriate permissions to access their purchase orders and subcontracts. See Add Invoice Contacts to a Purchase Order or Subcontract. Then, when you are ready for your subcontractors to bill you for their work, you can Send an 'Invite to Bill' to an Invoice Contact and your subcontractors can then Submit a New Invoice as an Invoice Contact. You can then review and approve these billings.
To learn what else you can do with the Invoicing tool, see Progress Billings.