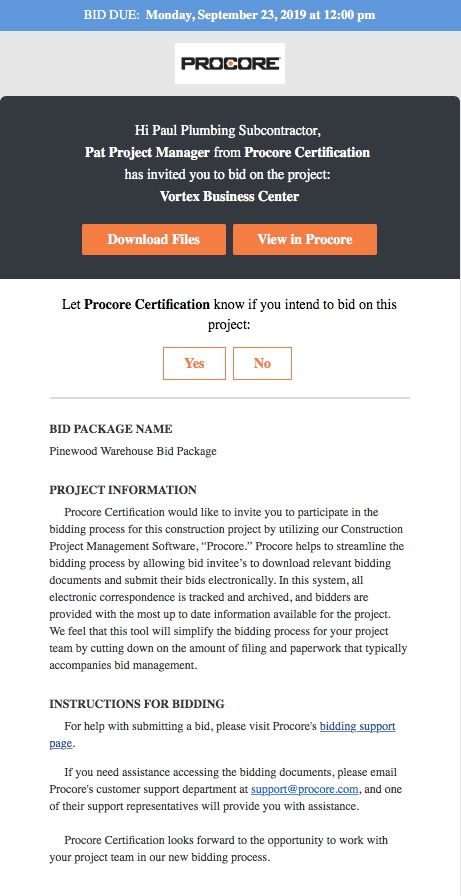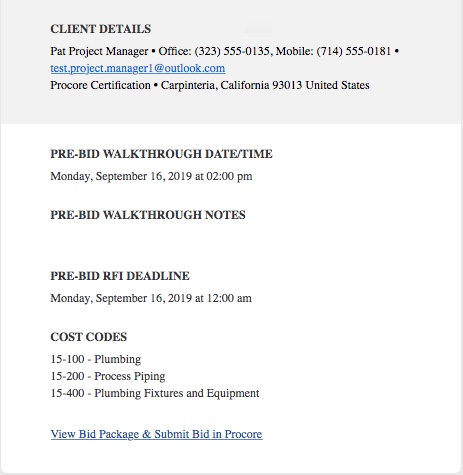Search for and Invite Tenderers
Legacy Content
If your project's Bidding tool has been updated to Bid Management Enhanced Experience, see Search for and Filter Companies and Invite Bidders for updated steps.
Objective
To invite users to tender on your tender package.
Things to Consider
- Required User Permissions:
- 'Admin' level permissions on the project's Tendering tool.
- Additional Information:
- Invite multiple tenderers from a single screen. Use Procore’s search function to find tenderers and then mark the companies you want to include in the tender package with a single click.
- Once you send out a bid invitation to a company, anyone in that company that is on the Recipient List can log in to submit a bid, or the bid invitee can reply to the bid invite email with the bid amount. See Award a Winning Bid and Convert it into a Purchase Order or Award a Winning Bid and Convert it into a Subcontract for more information.
- Users can only see a tender that they are on the tender list for and have been invited to.
- For information on what appears in the invitation email, see Create a Bid Package.
Prerequisites
- Assign a Trade and/or Cost Code to each company you would like to bid, and select the Bid Contact under the Bidder Info tab in the company's Directory tool. See Set Bidder Information at the Company Level.
Steps
- Navigate to the project's Tendering tool.
- Click View next to the bid package you wish to invite bidders to bid on. You may also create a new bid package. For more information, see Create a Bid Package.
Note: You will automatically be directed to the Bidders tab. - Click Add Tenderers.
Search for and Add Tenderers
- Locate tenderers by searching for the company or vendor name in the search bar at the top of the page.
- If you would like to copy the tender list of another tender package, select the package you would like to copy by clicking the drop-down menu under Use Previous Tenderers.
Notes:- You are only able to copy tender lists from 'Active' projects you have the required permissions on.
- This is a type of filter. You may search for tenderers in the Tender List from the package "Concrete" with the Cost Code of "01-000 Purpose", with a trade, a keyword and advanced options all at once to narrow your search.
- Locate tenderers by filtering for Trades, Cost Codes, Jobsite Proximity, Country, State, Average Rating, Labor Type, Authorization, and Prequalification.
Note: Authorized tenderers are added to the allowed list and will receive tenders. You can use this filter when you are searching for trades to use in your tender package. - Click Additional Filters for more filter options, including but not limited to, Women's Business, Minority Business Enterprise, Small Business, Prevailing Wage, Hispanic Business, African American Business, Native American Business, Asian American Business, Affirmative Action, Certified Business Enterprise, etc.
Note: Click 'Clear All' at the top of the Filters sidebar to remove all filters or click 'Clear' to remove an individual filter.
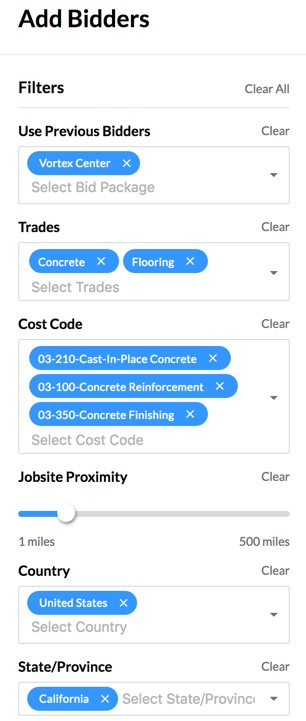
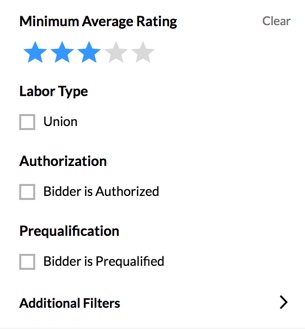
- Check the box next to each company that you would like to invite to bid, or click the top box to select all companies.
Note: Bidders that are already on your package's bid list will show as already marked in the Companies list.
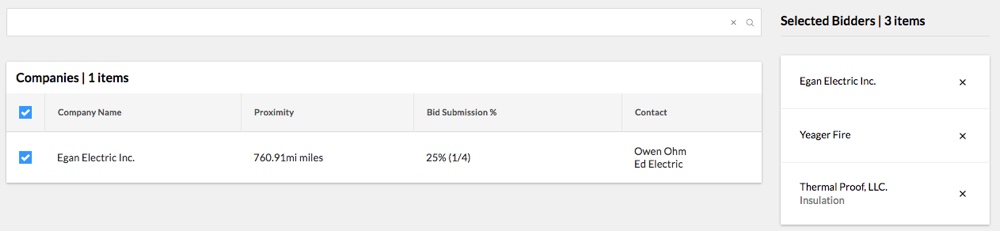
- Once you select the tenderer(s), they will show up under the Selected Tenderers section on the right side of the page. As you select more companies, Procore keeps track of them as you navigate through other keywords/cost codes/trades/etc. searches.
- If you would like to add a company and bidding contact that is not currently in the Company Directory, a project Directory Admin can add a company and contact directly from the bid package. See Add New Companies and Contacts to the Company Directory from the Bidding Tool.
- When you are done searching, click Add Tenderers at the bottom of the page.
Note: You can always come back to your tender list and add more, but you will need to add your selections to your tender list for Procore to save your progress.
Invite Tenderers
- When you are ready to send bid invitations, navigate to your bid package's Bidders subtab (you will be automatically directed to this page once you click Add Bidders). If you have any outstanding bid invitations, you will see a blue banner that will prompt you to send the bid invitations all at once.

- Click Send Invitations.
- This will take you to the 'Invite Tenderers' page where you can assign each company a cost code and designate to whom the tender invitation will go. You may also deselect users from receiving an invitation from this page.
Notes:- You can only add recipients that are associated with the company in the Company Directory.
- If you have more than 50 tender invitations to send, clicking Send Invitations will take you to a page with the first 50 tenderers, allowing you to set the contact for those companies 50 at a time. Click Send these 50 Invitations to send invitations to the tenderers you have configured. After this, you will be taken to the next page of tenderers. This process will continue until invitations have been sent to all of the tenderers on your tender list. However, if you navigate away from the page, the options will disappear. In this case, you will have to go back to your tender list where the tenderers you haven't send invitations to are maintained and send them from there.
- Click Send these invitations to distribute invitations to all contacts for the selected companies.
Note: Companies can set up multiple tender packages broken down by trade or project phase. Each tender package can have a separate set of tender documents, instructions, and set of tenderers. - You can come back at any time throughout your bidding stage to add more bidders to your bid packages.
After you invite users to bid on your project, the information you filled out here will be sent by email to those users (see image below).