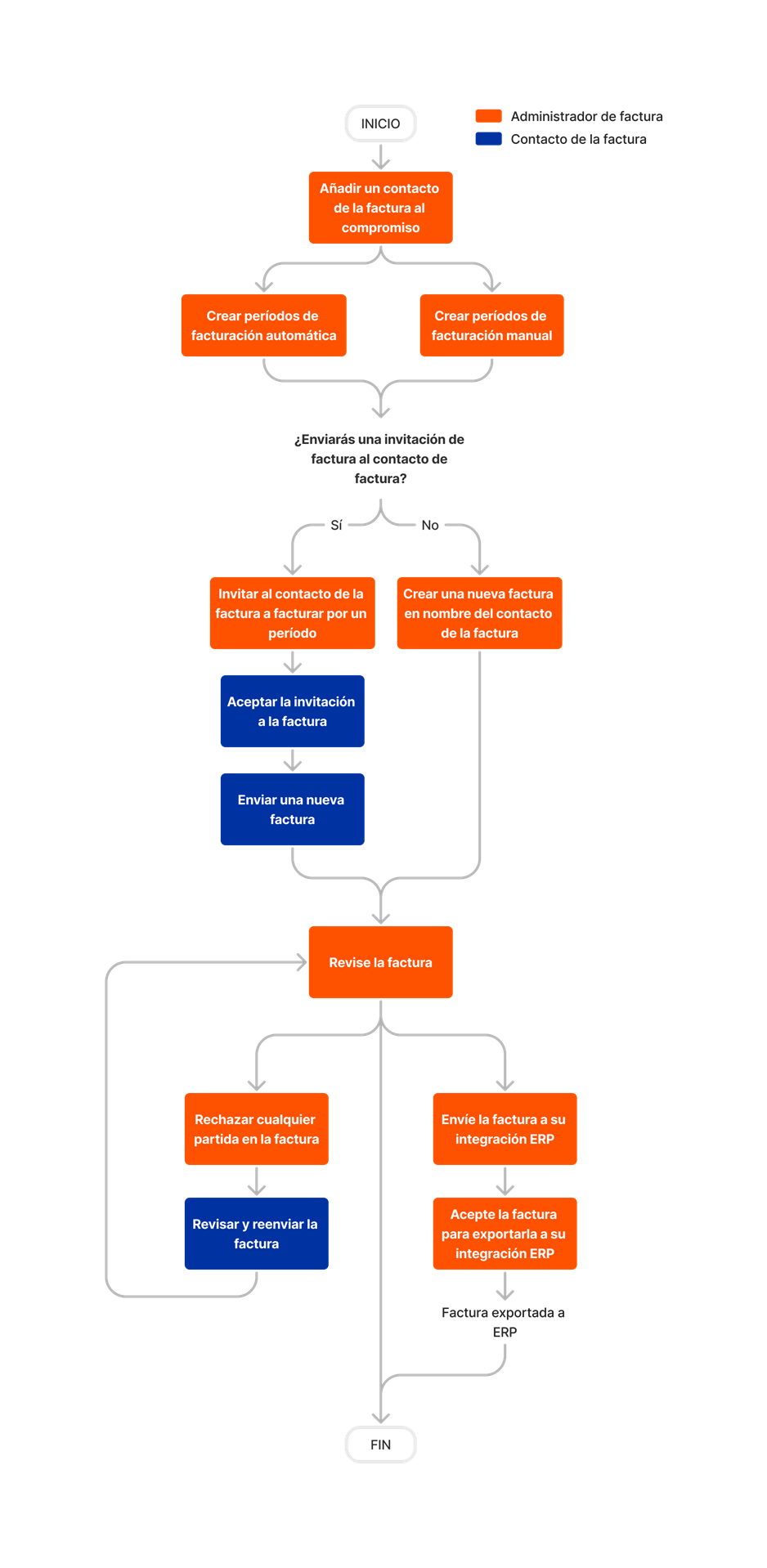About Subcontractor Invoices
Objective
To provide Procore users with information about subcontractor invoices in Procore.
Background
In Procore, a subcontractor invoice originates in the Project Commitments tool. Before you can create an invoice, your project team must create a commitment for the project, establish a billing period, and decide which internal users and/or external collaborators will be granted permission to submit new invoices.
Tip
Prerequisites
- Decide which internal users and/or external collaborators can submit new invoices in the Procore project. See Create Subcontractor Invoices.
- Create a commitment for the invoice to bill against. See Create Commitments.
- Create a billing period for the Procore project. See Manage Billing Periods.
Workflow
This diagram summarizes subcontractor invoice creation.
Steps
- Create Your Subcontractor Invoices in Procore
- Optional: Export Your Subcontractor Invoices to an Integrated ERP System
Create Your Subcontractor Invoices in Procore
The steps for creating subcontractor invoices in Procore include:
| Step | Description | Learn More |
|---|---|---|
| Decide who will have permission to submit an invoice | You have these choices:
1. Grant invoice submission rights to downstream collaborators. In Procore, these users are called invoice contacts. |
Considerations |
| Optional. Decide if you want to collect signatures with DocuSign® | There are two (2) ways to collect signatures on commitments and invoices:
|
DocuSign® |
| Configure the Invoice Management tools | Configure the invoicing settings in the Commitments and Invoicing tools. See Configure Settings: Commitments and Configure Settings: Invoicing. | Commitments and Invoicing |
| Establish a billing period | Create a billing period and place it in the Open status. A billing period defines the start, end, and due date for submitting an invoice. | Manage Billing Periods |
| Create a commitment | Subcontractor invoices originate from commitments. You can create multiple commitments for your collaborators in a Procore project. A commitment must be in the 'Approved' status before you can create an invoice. | Create a Commitment |
| Optional: Grant invoice submission rights to downstream collaborators | Optional: An invoice administrator can grant invoice submission rights to downstream collaborators. | Add Invoice Contacts to a Purchase Order or Subcontract |
| Configure the 'Advanced Settings' tab on the commitment | For best results, configure the advanced settings before you add line items to the SOV and before you create invoices for the commitment. | Edit the Advanced Settings Tab on a Commitment |
| Create invoices and submit them before the Open billing period's 'Due Date' | Learn the options for creating invoices with the Commitments tool. Only invoice administrators or invoice contacts on a commitment can create subcontractor invoices. | Create a Subcontractor Invoice |
| Review submitted invoices | Once submitted, an invoice administrator can review each line item on the invoice's Schedule of Values to approve or reject it. | Review a Subcontractor Invoice as an Invoice Administrator |
| Revise and resubmit invoices | If an invoice administrator rejects one (1) or more invoice line items, users can make fixes and corrections until all the line items on the invoice's Schedule of Values are Approved. | Revise & Resubmit a Subcontractor Invoice as an Invoice Contact |
| Optional. Complete the signature process in DocuSign® | Once Approved, you can optionally complete the signature process in DocuSign®. | Complete Subcontractor Invoices with DocuSign® |
| Optional: Sync invoices with an integrated ERP system | You'll need to determine if your ERP connector supports subcontractor invoices. | ERP Integrations |


 When your company applies the 'Owners English' or 'Specialty Contractors English' point-of-view dictionary, you'll see different tool names and term changes in the user interface. Learn
When your company applies the 'Owners English' or 'Specialty Contractors English' point-of-view dictionary, you'll see different tool names and term changes in the user interface. Learn